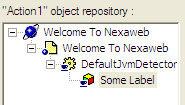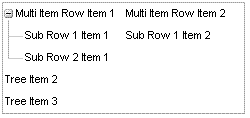Test Automation
Testing is an integral part of any application development process. An essential element to the test phase is the ability to automate these tests, which not only reduces cost by cutting the amount of time running the test, but also ensures accuracy and test coverage when re-running the tests.
This article provides an overview of Nexaweb's support for automated testing. It first outlines what Nexaweb has provided for automated testing. It then provides several test scenarios and demonstrates how to build the tests featured in these scenarios using the Nexaweb support. While these test scenarios are applicable to any testing tool, the samples in this article use Mercury's Quick Test Professional 8.2 (QTP).
Background
Third-party products such as Quick Test Professional, Silk Test and Rational Robot are commonly chosen to assist in automating tests, because they provide a solid framework for creating UI level functional tests. While these test frameworks provide mechanism to quickly record and play-back a user scenario, they do not provide sufficient mechanisms to adequately validate the results of the user interation. Although these tools provide access to the UI components that make up the applications being tested, they lack knowledge of the component's API which makes it difficult for you to obtain the information need to accurately validate the tests. The time saved by building tests using the record features of these test tools is often lost over time, since you need to remember the flow of the test to understand it at a later time or to make modifications you need to remember that the three mouse clicks fired on lines 10-12 were required to select the item "Bananas" in a combobox.
Test Script API
With these difficulties in mind, Nexaweb Platform 4.2.2 release provides a Test Script API. The Test Script API exposes the Nexaweb UI components to the test framework as scriptable objects. This provides a simple documented interface for manipulating and validating the state of the objects. The APIs are intended not to provide full access to the underlying UI components, but to encapsulate high level user interactions such as list box selections and button clicks. These APIs then make it easy to test the results of selecting each item in a tree, or verifying the contents of a listbox.
Setting up the Client
The Nexaweb Test Script API is packaged as part of the NexawebClient-UITesting.jar. For the application to use this jar, you must change the application's client configuration.
To edit your application's client configuration file:
- Locate: WEB-INF/nexaweb-client.xml of the application to test.
- Open nexaweb-client.xml with a text editor.
- Locate the following entry: <ui-test>false</ui-test>.
- Change this entry to true: <ui-test>true</ui-test>.
- Save and close nexaweb-client.xml.
- Restart the server.
Getting a Test Script Object
The getScriptObject() method and the Object Repository
Nexaweb's Test Script API is exposed through scriptable objects that wrap the underlying Nexaweb component. You obtain these Test Script objects by calling the getScriptObject() method on the underlying Nexaweb component.
The following example shows the use of the getScriptObject() method in a Quick Test Pro script:
Set labelObj = Browser("Welcome To Nexaweb"). Page("Welcome To Nexaweb").JavaApplet("DefaultJvmDetector"). JavaObject("Some Label").Object.getScriptObject()
In this example, the following Quick Test Pro locator methods locate the Quick Test Pro JavaObject wrapper for the label object named, Some Label:
| Method | Description |
| Browser | QTP method to look up a Browser object from within the QTP Object repository. |
| Page | Method on Browser Object used to lookup a specified Page object. The Page object must exist in the Object Repository. |
| JavaApplet | Method on the Page object for looking up an Applet object. The Applet object must exist in the Object Repository. |
| JavaObject | Method on the Applet object for looking up a JavaObject wrapper. The JavaObject wrapper must exist in the Object Repository. |
Once the script locates the QTP wrapper object for the Nexaweb component, it uses the Object propery to access the actual component. It then calls the getScriptObject() method on the actual component. The getScriptObject() method returns the Test Script Object for that object. The script can store the returned Test Script Object in a variable for later use in the test script.
Helpful Tip
Quck Test Pro uses an object repository for storing the objects it uses to build its scripts. To access the Object Repository, select the "Tools/Object Repository...". For example, the object heirarchy of the Object Repository for the previous example would look as follows:
The find object methods of the Application Script Object
One drawback to using the getScriptObject() method is that you must add the UI components you want to test to the QTP Object Repository. While QTP provides a means for sharing Object Repositories between tests, the overhead of maintaining the Object Repository while you are developing the application may prove costly. As an alternaitve, the Application Script Object provides a set of find object methods for locating objects within the application. With this approach, you need to add only the Java applet to the Object Repository.
| Method | Description |
| findObjectById( String id ) | Returns the Test Script object for the UI component with the specified ID. |
| findObject( String expression ) | Returns the Test Script object for the UI component that matches the XPath expression. |
| findObject( Object baseObject, String expression ) | Returns the Test Script object for the UI component that matches the XPath expression that is a child of the baseObject. The expression must be relative to the baseObject. |
| findObjects( String expression ) | Returns a vector of all the Test Script object for the UI components that match the XPath expression. |
| findObjects( Object baseObject, String expression ) | Returns a vector of all the Test Script objects for the UI components that match the XPath expression that are children of the baseObject. The expression must be relative to the baseObject. |
To use the find object method, you must first get the script object for the application object similar to the following:
Set appObj = Browser("Welcome To Nexaweb").Page("Welcome To Nexaweb"). JavaApplet("DefaultJvmDetector").Object.getScriptObject()
The following example uses the findObjectById() method to get the Test Script object of the label with ID, mylabel, and to get its current text:
Set appObj = Browser("Welcome To Nexaweb").Page("Welcome To Nexaweb"). JavaApplet("DefaultJvmDetector").Object.getScriptObject() Set labelObj = appObj.findObjectById("mylabel" ) labelText = labelObj.getText()
The following example uses the findObject() method to get the Test Script object of a button with the text, Test Button, and to click the button:
Set appObj = Browser("Welcome To Nexaweb").Page("Welcome To Nexaweb"). JavaApplet("DefaultJvmDetector").Object.getScriptObject() Set buttonObj = appObj.findObject("//button[@text='Test Button']" ) buttonObj.click
Testing the Objects
The Test Script API encapsulates many of the composite objects (for example, combobox, listbox, table, and so forth) and provides a simple interface for interacting with the objects and verifying their content. This section shows examples of how to use the Test Script API to test some of the most commonly used components.
Testing the ListBox
The most common listbox test scenarios include verifying the contents and selecting the items of the listbox.
You can select items of the listbox by location within the listbox, or by a specific list item, text string, or value.
The following table describes the ListBoxScriptObject methods for selecting items:
| Method | Description |
| selectItemAt( int index ) | Selects the list item at the specified locatiion within the listbox. |
| selectItem( Object listItem ) | Selects the list item that matches the list item passed to the method. |
| selectText( Object text ) | Selects the list item with the text matching the passed in text. |
| selectValue( Object value ) | Selects the list item with the value matching the passed in value. |
The following is a sample test script for selecting the items of the listbox. The script first gets the number of items in the listbox, then loops through selecting each item.
itemCount = listBox.getListItemCount()
For i = 0 to itemCount - 1
listBox.selectListItemAt( i )
Next
You can vertify the contents of the listbox by either iterating over the items of the listbox or checking the text or value of a specific index.
The following table describes the ListBoxScriptObject methods for retrieving the contents of the listbox.
| Method | Description |
| getListItems() | Returns a vector of the list items that make up the listbox. |
| getListItemAt( int index ) | Returns the list item at the specified location. |
| getTextAt( int index ) | Returns the text of the list item at the specified location within the listbox. |
| getValueAt( int index ) | Returns the value of the list item at the specified location within the listbox. |
The following test script gets the text and value of each list item. It first gets a vector containing all the list items of the listbox. It then gets each list item from the vector retrieving the text and value of each list item.
Set listitems = listBox.getListItems() For i = 0 to listitems.size() - 1 Set li = listitems.valueAt( i ) text = li.getText() val = li.getValue() Next
Testing the ComboBox
As with the listbox, most of the testing on the combobox includes verifying the contents and selecting the items of the combobox. The following table describes the ComboBoxScriptObject methods for selecting and verifying the combobox:
| Method | Description |
| getItems() | Returns a vector of the items that can be selected within the combobox. |
| selectItemAt( int index ) | Selects the item at the specified location within the contents of the combobox. |
| selectItem( Object item ) | Selects the item that matches the specified item within the contentes of the combobox. |
The contents of the combobox are contained in either a listbox, tree, treetable, or table subcomponent. The returned or selected items are actually contents of the particular subcomponent.
The following example shows a test of a simple application that sets the text of a label based on the value of an item selected from a combobox. The application sets the text of the label within a MCO call that handles the onCommand() event of the combobox.
The XML UI
<nxml>
<mco:declarations xmlns:mco="http://nexaweb.com/mco">
<mco:mco id="eventMco" src="ComboBoxHandler"/>
</mco:declarations>
<rootPane>
<comboBox id ="combobox" text="ComboBox"
onCommand="
mco://eventMco.handleComboBoxOnCommand( mylabel )">
<listBox>
<listItem text="Tree Item 1" value="one"/>
<listItem text="Tree Item 2" value="two"/>
<listItem text="Tree Item 3" value="three"/>
</listBox>
</comboBox>
<label id = "mylabel" text="Label to Change"/>
</rootPane>
</nxml>
The MCO
The MCO sets the text of the label to the value of the combobox's onCommand() event.
The QTP Test Script
The test first verifies the initial state of the combobox and the label. It then selects each item of the combobox. After each selection, it tests the text of the combobox against the text of the item being selected. It also tests the text of the label against the value of the item being selected.
Since you can make the combobox an editable component, the ComboBoxScriptObject exposes methods for testing this.
The following table describes the ComboBoxScriptObject methods for testing an editable combobox.
| Method | Description |
| isEditable() | Returns whether or not the combobox is editable. |
| enterText( String text ) | Enters the test into the combobox by simulating typing the characters of the passed string. |
| getMaxLength() | Returns the maximum number of characters than can be entered into a combobox. |
The following test script demonstrates entering text into an editable combobox.
The XML UI
<nxml>
<mco:declarations xmlns:mco="http://nexaweb.com/mco">
<mco:mco id="eventMco" src="ComboBoxHandler"
onLoad="mco://eventMco.init()"/>
</mco:declarations>
<rootPane id="rootpane">
<comboBox id="combobox" editable = "true" text="ComboBox"
onCommand="mco://eventMco.handleComboBoxOnCommand(mylabel )">
<listBox>
<listItem text="Tree Item 1" value="one"/>
<listItem text="Tree Item 2" value="two"/>
<listItem text="Tree Item 3" value="three"/>
</listBox>
</comboBox>
<label id="mylabel" text="Label to Change"/>
</rootPane>
</nxml>
The MCO
The MCO sets the text of the label to the value of the combobox's onCommand() event.
The QTP Test Script
The test script first double clicks the combobox to select the text in the textfield. Next, it enters the new text and fires the enter key to end editing and fires the onCommand() of the combobox. The test ends by checking the text in the label to ensure that it was set to the value entered into the combobox.
Testing the Tree
Testing the tree is similar to testing the listbox; however, verying the contents and selecting items is more complex, since each row of the tree can have sub-rows.
The following table describes the TreeScriptObject methods for selecting and getting the items (these methods work with the top level rows only):
| Method | Description |
| getRowCount() | Returns the number of rows in the tree. |
| getRowAt( int index ) | Returns the row at the specified location within the tree. |
| selectRowAt( int index ) | Selects the row at the specified location wihin the tree. |
| expandRowAt( int index ) | Expands the row at the specified location within the tree. The row must have sub-rows and not already expanded. |
| collapseRowAt( int index ) | Collapses the row at the specified location wiithin the tree. The row must have sub-rows and be expanded. |
You can access sub-items that make up the tree by working with the rows. Each row may have content, the objects that make up the row, as well as child rows. For example, in the following tree, the first row has two objects "Multi Item Row Item 1" and "Multi Item Row Item 2" and two child rows.
The following table describes RowScriptObject methods for retrieving contents and sub-items of the row:
| Method | Description |
| getObjectCount() | Returns the number of objects in the row. |
| getObjectAt( int index ) | Returns the object at the specified location. |
| getObjects() | Returns a vector containg all the objects that make up the content of the row. |
| getChildCount() | Returns the number of child rows. |
| getChildAt( int index ) | Returns the child row at the specified location. |
| getChildren() | Returns a vector containg all the child rows the current row. |
The following example selects a sub row of the tree, two levels down:
The XML UI
<nxml>
<rootPane>
<tree id="MultiRowTree">
<column/>
<column/>
<row>
<cell text="Multi Item Row Item 1" value="first"/>
<cell text="Multi Item Row Item 2" value="scond"/>
<row>
<cell text="Sub Row 2 Item 1" value="SubItem 3"/>
</row>
<row>
<cell text="Sub Row 1 Item 1" value="SubItem 1"/>
<cell text="Sub Row 1 Item 2" value="SubItem 2"/>
<row>
<cell text="Sub Sub Row 1 Item 1" value="Sub SubItem 1"/>
<cell text="Sub Sub Row 1 Item 2" value="Sub SubItem 2"/>
</row>
<row>
<cell text="Sub Sub Row 2 Item 1" value="Sub SubItem 3"/>
</row>
</row>
</row>
<row>
<cell text="Tree Item 2" value="Item 2"/>
</row>
<row>
<cell text="Tree Item 3" value="Item 3"/>
</row>
</tree>
</rootPane>
</nxml>
The QTP Test Script
Set treeObj = Browser("Welcome To Nexaweb"). Page("Welcome To Nexaweb").JavaApplet("DefaultJvmDetector"). JavaObject("MultiRowTree").Object.getScriptObject()
Set rowObj = treeObj.getRowAt( 0 ) rowObj.expand()
Set rowObj2 = rowObj.getChildAt( 1 ) rowObj2.expand()
Set rowObj3 = rowObj2.getChildAt( 1 ) rowObj3.selectObjectAt( 0 )
Working with simple trees
The following table describes the TableScriptObject methods that work with the first object of each row; use these for working with trees that have only one item per row:
| Method | Description |
| getItemCount() | Returns the number of items in the tree. |
| getItems() | Returns a vector of the items of the tree. |
| getItemAt( int index ) | Returns the item at the specified location. |
The following example tests the items of a simple tree:
The XML UI
<nxml>
<rootPane>
<tree id="simpletree">
<column/>
<row>
<cell text="Tree Item 1" value="one"/>
</row>
<row>
<cell text="Tree Item 2" value="two"/>
</row>
<row>
<cell text="Tree Item 3" value="three"/>
</row>
</tree>
</rootPane>
</nxml>
The QTP Test Script
For each item, the script gets the text and value, selects the item, then compares the text and value against the text and value of the selected item.
Testing the Table
The most common table test scenarios include getting and setting values of cells.
The TableScriptObject methods work with entire rows or individual cells. The TableScriptObject methods return the same row objects as the TreeScriptObject.
The following example test retrieves values from cells, navigating through the cells with arrow keys and editing cells by typing in new text.
The XML UI
<nxml>
<rootPane>
<table id="EditTable" selectionMode="singleCell">
<column>
<header text="Column #1"/>
</column>
<column>
<header text="Column #2"/>
</column>
<row>
<cell text="Tree Item 1"/>
<cell text="editable cell" editable="true"/>
</row>
<row>
<cell text="Sub Tree Item 1"/>
<cell text="Sub Tree Item 1"/>
</row>
<row>
<cell text="Sub Tree Item 2"/>
<cell text="Sub Tree Item 2"/>
</row>
<row>
<cell text="Tree Item 2"/>
<cell text="Tree Item 2"/>
</row>
</table>
</rootPane>
</nxml>
The QTP Test Script
Advanced Testing
The Test Script API also provides mechanisms for testing more advanced scenarios such as working with right mouse context menus, dialogs, tooltips and even drag and drop. This section provides examples of how to use the Test Script API to test some the more advanced scenarios.
Testing Menus
Menus have two states:
- Declarative, as the XML UI defines the menu
- Runtime, as the menu exists when the application runs
This distiction is important when writing a test for menus. Use the declarative menu for verifying the makeup of the runtime menu, for example, by comparing the text of the run time menu items against the text of the declarative menu items. Use the runtime menu objects to test the code that executes when selecting the menu items.
The following test demonstrates selecting various menus, submenus and menu items:
The XML UI
<nxml>
<mco:declarations xmlns:mco="http://nexaweb.com/mco">
<mco:mco id="menuMco" src="MenuTestMCO"/>
</mco:declarations>
<rootPane>
<menuBar height="25" width="780">
<menu text="Menu 1" accessKey="M">
<menuItem text="Menu 1 MenuItem 1" onCommand="
mco://menuMco.handleMenuCommand(tfReport,
'Menu 1 MenuItem 1')"/>
<horizontalSeparator/>
<menuItem text="Menu 1 MenuItem 2" onCommand="
mco://menuMco.handleMenuCommand(tfReport,
'Menu 1 MenuItem 2')"/>/> </menu>
<verticalSeparator/>
<menu text="Menu 2">
<menuItem text="Menu 2 MenuItem 1"/>
<menu text="Menu 2 SubMenu">
<menuItem text="Menu 2 SubMenu MenuItemItem"
onCommand="mco://menuMco.handleMenuCommand(
tfReport, 'Menu2 SubMenu MenuItem')"/>
</menu>
<menuItem text="Menu 2 MenuItem 3"/>
<menuItem text="Menu 2 MenuItem 4"/>
<menuItem text="Menu 2 MenuItem 5"/>
</menu>
<verticalSeparator/>
<menu text="Menu 3">
<menuItem text="Menu 3 MenuItem 1"/>
<checkBoxMenuItem text="Menu 3 CheckBox Item"
onStateChange="mco://menuMco.handleCBStateChange(
this, tfReport )"/>
</menu>
</menuBar>
<textField id="tfReport" width="200"/>
</rootPane>
</nxml>
The MCO
import com.nexaweb.client.mco.AbstractMco;
import com.nexaweb.xml.Element;
public class MenuTestMCO extends AbstractMco
{
public void handleMenuCommand( Element textField, String newValue)
{
textField.setAttribute("text", newValue);
}
public void handleCBStateChange( Element checkBoxItem,
Element textField )
{
String check = checkBoxItem.getAttribute( "selected" );
if( check == null )
{
check = "false";
}
textField.setAttribute( "text",
"CheckBox MenuItem State " + check );
}
}
The QTP Script
The following example demonstrates how to use the menus as defined in the XML UI to test the runtime menus. This test is built against the same XML UI and MCO from the first menu example.
The QTP Script
Testing Context Menus
Context menus are the popup menus that are hooked to the right mouse of a UI component. The following example demonstrates testing a popup menu that is brought up as a right mouse context menu of a label.
The XML UI
<nxml>
<mco:declarations xmlns:mco="http://nexaweb.com/mco">
<mco:mco id="menuMco" src="ContextMenuHandler"/>
</mco:declarations>
<defs>
<popupMenu id="myPopupMenu">
<menuItem id="menuItem1" text="A menu item"
onCommand="mco://menuMco.handleMenuCommand(
tfReport, 'First Menu Item')"/>
<menuItem id="menuItem2" text="Another menu item"
onCommand="mco://menuMco.handleMenuCommand(
tfReport, 'Second Menu Item')"/>
</popupMenu>
</defs>
<rootPane id="rootPane">
<label id="labelWithPopupMenu"
text="A label with a popup menu" popup="#myPopupMenu"/>
<textField id="tfReport" width="200"/>
</rootPane>
</nxml>
The MCO
import com.nexaweb.client.mco.AbstractMco;
import com.nexaweb.xml.Element;
public class ContextMenuHandler extends AbstractMco
{
public void handleMenuCommand( Element textField, String newValue)
{
textField.setAttribute("text", newValue);
}
}
The QTP Script
Testing Tooltips
You can define tooltips for components either as a simple text string or as a predefined popup (for example, a panel consisting of four labels). You can retrieve the tooltip using the getTooltip() method of the ApplicationScriptObject. This method returns a PopupScriptObject, a panel for containing the objects that make up the tooltip. The PopupScriptObject has the following methods that make it easier to work with basic text tooltips:
| Method | Description |
| isTextTooltip() | Returns whether or not the popup is a simple text tooltip. |
| getTooltipText() | Returns the text of a simple text toolitp. Returns a null if the tooltip is not a simple text tooltip. |
The following example demonstrates testing tooltips.
The XML UI
<nxml>
<defs>
<popup id="custompopup">
<flowLayout orientation="vertical"/>
<label text="east"/>
<label text="north"/>
<label text="south"/>
<label text="west"/>
</popup>
</defs>
<rootPane>
<button text="Text Tooltip" tooltip="This is a button tooltip."/>
<button text="Popup Tooltip" tooltip="#custompopup"/>
</rootPane>
</nxml>
The QTP Test Script
Testing Windows
To test a window, you need to be able to work with the title bar and the contents that make up the window. The following WindowScriptObject methods allow access to the title bar as well as the maximize, minimize and close buttons:
| Method | Description |
| getTitle() | Returns text of the titlebar for the window. |
| getTitleBarBackgroundColor() | Returns the background color of the titlebar for the window. |
| getTitleBarFontColor() | Returns the color of the font used to draw the text in the titlebar of the window. |
| maximizeWindow() | Maximizes the window. |
| minimizeWindow() | Minimizes the window. |
| restoreWindow() | Restores the window from its minimized or maximized state. |
| closeWindow() | Closes the window. |
To work with the conents of the window, use the getContentPanel() method to obtain the PanelScriptObject, the top level container for the objects that make up the window. Once you obtain the content panel, you can retrieve specific UI components using either the findObject() method of the ApplicationScriptObject, or the getChildObject() methods of the PanelScriptObject.
The following example demonstrates accessing the contents of a window.
The XML UI
<nxml>
<declarations xmlns="http://nexaweb.com/mco">
<mco id="commandHandler" src="WindowTestHandler"/>
</declarations>
<rootPane>
<window id="testwindow" x="200" y="200" width="300"
height="200" droppable="true" title="A Simple Window">
<flowLayout orientation="vertical"/>
<panel>
<flowLayout/>
<button text="button 1" onCommand="mco://commandHandler.
buttonOnCommand( clicklabel, 'Button 1 Clicked' )"/>
<button text="button 2" onCommand="mco://commandHandler.
buttonOnCommand( clicklabel, 'Button 2 Clicked' )"/>
<button text="button 3" onCommand="mco://commandHandler.
buttonOnCommand( clicklabel, 'Button 3 Clicked' )"/>
</panel>
<panel>
<flowLayout/>
<label text="Button Click Text : "/>
<label id="clicklabel"/>
</panel>
</window>
</rootPane>
</nxml>
The MCO
import com.nexaweb.client.mco.AbstractMco;
import com.nexaweb.xml.Document;
import com.nexaweb.xml.Element;
public class WindowTestHandler extends AbstractMco
{
public void buttonOnCommand( Element label, String value )
{
Document document = getSession().getDocumentRegistry().
getUiDocument();
synchronized ( document.getDomSynchronizationObject())
{
label.setAttribute( "text", value );
}
}
}
The QTP Test Script
Testing Dialogs
A dialog is a special window that by default does not have a maximize or minimize button and that you can set to be modal. A modal dialog does not release the input focus while it is open.
The following example demonstrates testing a modal dialog. The test first clicks a button that creates and displays a modal dialog. Next, the test gets the modal dialog, tests its contents, and clicks the OK button to close the dialog.
The XML UI
<nxml>
<declarations xmlns="http://nexaweb.com/mco">
<mco id="dialogHandler" src="DialogTestHandler"/>
</declarations>
<rootPane id="rootPane">
<button id="button" text="add dialog"
onCommand="mco://dialogHandler.addDialog(rootPane)"/>
</rootPane>
</nxml>
The MCO
The QTP Test Script
A message dialog is a special dialog used to display a message with icons and buttons.
The following example demonstrates testing a message dialog.
The XML UI
<nxml>
<rootPane>
<messageDialog id="messagedialog" x="200" y="200"
width="300" height="200" modal="true"
centered="true" message="A message dialog example"
title="Test Message Dialog"
draggable="true" type="info"/>
</rootPane>
</nxml>
The QTP Test Script
The test will first get the message dialog then test the message and the buttons. Finally closing the dialog by clicking the OK button.
Testing Tab Panes
A tab pane is a component that allows other components to share the same space. The tabs control the visible content. The visible component is the one associated with the selected tab. Although any component may be associated with a tab, typically a panel is the component associated with it. The following table describes the TabPaneScriptObject methods for accessing the tabs:
| Method | Description |
| getTabCount() | Returns the number of tabs in the tab pane. |
| getTabs() | Returns a vector of all the tabs in the tab pane. |
| getTab( int index ) | Returns the tab as the specified location. |
| selectTab( int index ) | Selects the tab at the specified index. |
| getSelectedTab() | Returns the selected tab. |
The following table describes the TabScriptObject methods for accessing the contents of the tabs (the tab consists of the text that is displayed in the tab, as well as a view, which is the component that is associated with the tab):
| Method | Description |
| getText() | Returns the text displayed for this tab. |
| getView() | Returns the component being displayed for this tab. Typically this component is a panel, however it could be any component, such as a label or a text field. |
The following example demonstrates how to build a test to verify a tab pane. The test verifies the tab count and the text of the tabs. The test then selects the second and third tabs and verifies the content of the two tabs.
The XML UI
<nxml>
<rootPane>
<tabPane height="200" width="400">
<tab text="Tab 1">
<label text="first tab"/>
</tab>
<tab text="Tab 2">
<panel>
<label text="Tab 2 Child 1"/>
<label text="Tab 2 Child 2"/>
<label text="Tab 2 Child 3"/>
<label text="Tab 2 Child 4"/>
<label text="Tab 2 Child 5"/>
</panel>
</tab>
<tab text="Tab 3">
<label text="third tab"/>
</tab>
</tabPane>
</rootPane>
</nxml>
The Test Script
Testing Button Groups
A button group is a group of radiobuttons or checkboxes. Only one checkbox or radiobutton may be selected within the group.
The following example demonstrates how to get the button object and test against it. The following simple test selects a radio button from a button group. Next, it navigates to another radio button within the button group, using the space key to select it.
The XML UI
<nxml>
<rootPane>
<panel borderWidth="1">
<flowLayout orientation="vertical"/>
<radioButton text="Radio 1" group="group1" selected="true"/>
<radioButton text="Radio 2" group="group1" selected="false"/>
<radioButton text="Radio 3" group="group1" selected="false"/>
<radioButton text="Radio 4" group="group1" selected="false"/>
</panel>
</rootPane>
</nxml>
The Test Script
Testing Footer Rows
A footer row is a special row that is always drawn on screen at the bottom of a table, tree, or tree table in any vertical scroll position. A user cannot select this row, navigate to it with the keyboard, expand it, edit or otherwise interact with it; it is for display purposes only. It is commonly used, for example, to display summation data for the table as a whole.
Because the footer row is a row, you test it as any other row by using the RowScriptObject. The following example demonstrates a simple test of a footer row:
The XML UI
<nxml>
<rootPane>
<table id="FooterTable" height="239" width="280">
<column>
<header text="Column #1"/>
</column>
<column>
<header text="Column #2"/>
</column>
<row>
<cell text="Tree Item 1"/>
<cell text="Tree Item 1"/>
</row>
<row>
<cell text="Sub Tree Item 1"/>
<cell text="Sub Tree Item 1"/>
</row>
<row>
<cell text="Sub Tree Item 2"/>
<cell text="Sub Tree Item 2"/>
</row>
<footerRow bgColor="lightGray">
<label text="Footer Row Column 1"/>
<label text="Footer Row Column 2"/>
</footerRow>
</table>
</rootPane>
</nxml>
The Test Script API
This test script gets the footer row and checks the value of the two lables contained by the footer row.
Helpful Tip
Prior to Nexaweb Platform 4.5.7, the <ui-test> flag in nexaweb-client.xml has to be true in order to use test script classes. In 4.5.7 and later versions, these classes are accessible via a plug-in jar file and can be used with this flag being true or false. If it is set to false, obfuscated Nexaweb client jars will be used and the JavaObject object in QTP will get a name that is not the client class name. Please see 4.5.7 release notes for more information.
by John Griffith